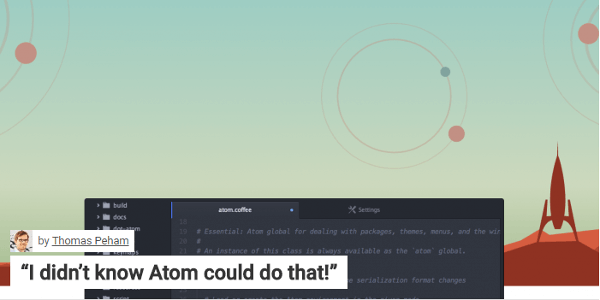AtomはGitHubが2014年にリリースしたオープンソースのコードエディターです。
リリース以来かなりの人気を集めており、Sublime Textキラーと呼ぶ人もいるほどです。
そんなAtomの便利な使い方を、この記事ではいろいろとご紹介します。
Atomパッケージ
パッケージを使うことで、Atomをよりパワフルに変えることができます。多くのパッケージがリリースされており、どれも高い完成度を誇っています。その中のおすすめがこちらです。
・Minimap……ソースコード全体のプレビューを見られるようになります。
・Emmet……オートコンプリートを行うパッケージです。
・Pigments……プロジェクトやファイルを色付けして表示するシンプルなパッケージです。
・Git-Plus package……ターミナルなしでコミットできるようになります。
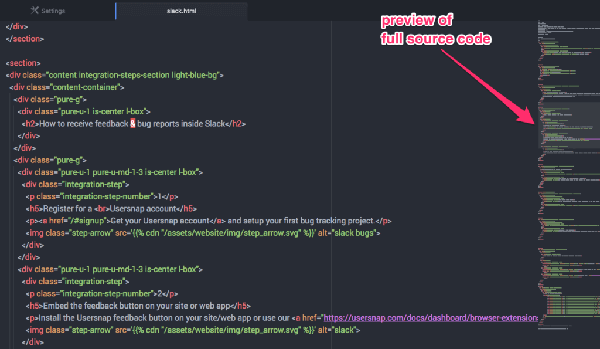
Atomの便利な使い方
・複数カーソル
ソース中に<li>エレメントがいくつもあって、同時に同じ内容を入力したいという場面はありませんか?
Atomにはこんな場面で役立つ、複数カーソル機能が搭載されています。
Macではコマンドキー、Windowsではコントロールキーを押しながら入力したい箇所を順番にクリックしていくだけです。見てください、すごいでしょ?
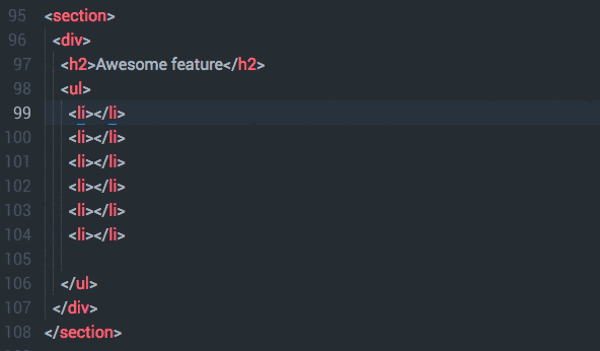
・テキスト編集ツール
テキストのスタイルを変更したいという場面も時々あるでしょう。
特にコード中の文字を全て大文字もしくは小文字にしたいということがありませんか?そんな時にはテキストを選択し、Edit > Textとたどれば簡単に実現できます。
・キーボードショートカットを使いこなそう
キーボードショートカットを知っていれば、それだけ様々な操作が素早く簡単になります。今回は毎日使えるポピュラーなものをご紹介しましょう。
・行の複製
これは本当に助かります。任意の行で、Macならコマンド+シフト+D、Windowsならコントロール+シフト+Dを入力するだけで、その行のコピー&ペーストが完了します。手動でコピペするより楽ですよ。
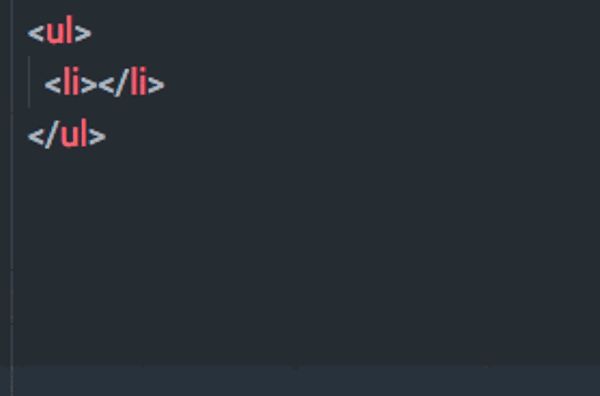
・マッチする文字列を全て選択する
ファイル中に選択したい同じ文字列がいくつも含まれている場合には、Macではコマンド+コントロール+G、WindowsではAlt+F3と押してみましょう。一括で選択することができます。
・簡単にコメント
この技を使えばコードを簡単にコメント化することができます。Macならコマンド+¥、Windowsならコントロール+¥キーを押しましょう。英語キーボードをお使いの方は¥キーがありませんので、代わりにバックスラッシュ(\)キーを使ってください。
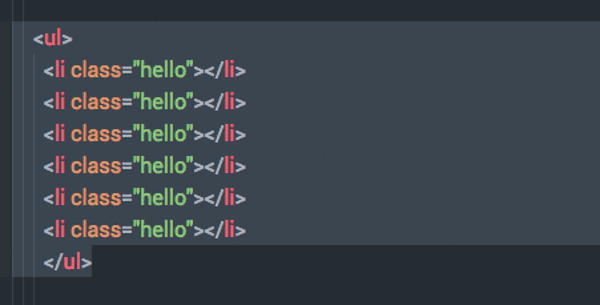
ここまでいろいろな技をご紹介しました。便利そうだと思うものがあればぜひ日々のコーディングで使ってみてくださいね。
※本稿は Thomas Peham氏による「“I didn’t know Atom could do that!”」を翻訳・再編集したものです。