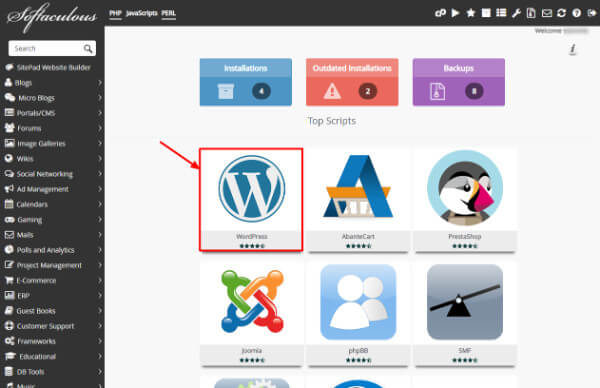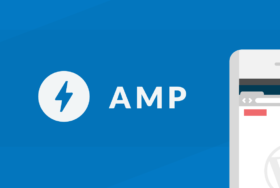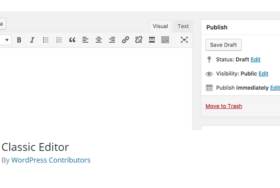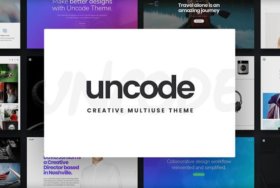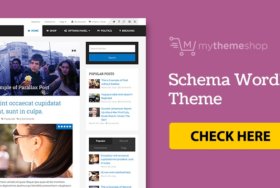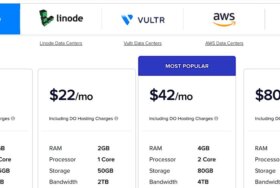WordPressサイトを作成するのは初心者にとっては難しいです。どこから始めて、何をすればよいのでしょうか?WordPress.comとWordPress.orgのどちらを選べばよいのでしょうか?そして両サイトの違いは何なのでしょうか?
WordPressサイトの作成にはいくらかかるのでしょうか?$ 50ドル、$ 100ドル、または$ 10,000ドル?全く分かりません。それでもWordPressでサイトを作ってみたいと思っているなら、良い事です。
一息ついてみましょう。WordPressでWebサイトを作成するのは簡単なのです。最終的にはプロのように次から次へとサイトを作れるようになります。
続けて読んで、学んでください。
計画する
WordPress Webサイトを作成することは家を建てるのに似ています。計画から始めなければなりません。どのようなWebサイトを作成していますか?そもそもなぜWebサイトを作ろうと思ったのですか?つまりウェブサイトで達成したい事は何ですか?とりわけこのような質問の答えは、計画を立てるのに役立ちます。
たとえばeコマースのWebサイトを構築している場合は、WooCommerce、Ninja Shop、WP Shopifyなどのプラグインを検討する必要があります。WordPressのeコマースのテーマも必要です。さらに、強力なホスティングソリューションが必要になります。
一方でポートフォリオサイトを作っているなら、作品を紹介するのに役立つプラグインが必要です。ポートフォリオ機能を完全にサポートするテーマも必要です。単純なポートフォリオには基本的なホストで十分でしょう。
何が言いたいか分かりますか?ウェブサイトが異なると、機能やツールも異なります。混乱させないように(初心者の前提で)、仕事に取り掛かりましょう。
免責事項:解説のために、ここではNamecheapを使用します。ただし他のドメイン登録機関やホストを選択しても構いません。WordPressサイトを作成するプロセスは、選択したホストまたはドメイン登録機関に関係なく技術的に同じです。WordPressサイトに最適なホストを選ぶのに助けが必要な場合は、hostingfacts.comが信頼でき、ホスティングレビューも一番良いので、このWebサイトをお勧めします。
必要なもの
・「line25.com」のようなドメイン名
・性能の良いウェブホスティング
・WordPressのインストールを含め、すべてを設定するのに必要な時間30分以内
ドメイン名を購入
良いドメイン名とは短く、わかりやすく、覚えやすいものです。ドメイン名はウェブサイトの住所、あるいは読者がインターネット上でサイトを認識するためのものです。ドメイン名の良い例としては、「line25.com」、「google.com」、「facebook.com」などがあります。
たとえば個人的なブログやポートフォリオサイトを作成しているなら、自分の名前をドメインとして使用できます。「beyonce.com」や「charlimarie.com」のようなサイトをすでにご存じでしょう。
eコマースやビジネスサイトでは、ドメイン名にビジネス名を使うことができます。たとえば私たちは「line25.com」を使用していますが、他の多くの企業も同じことをしています。
良いドメイン名が思い付かないならNamemeshなどのツールを使用して、ビジネス名やキーワードを基にしたアイデアを見つけてください。
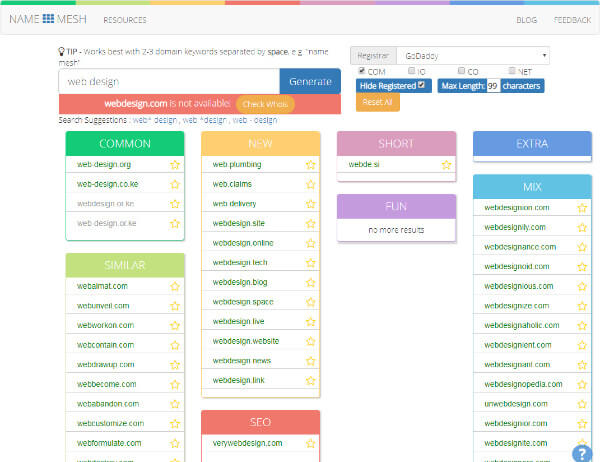
最近では初年度のドメイン登録を無料で提供するホストがたくさんあります。ホストにサインアップし、2年目からドメインの支払いを行います。
または、Namecheapなどのドメイン登録事業者とは別にドメイン名を購入し、それをホスティングアカウントに追加することもできます。しかしなぜドメインを別に購入するのでしょうか?そうすると、どこのホスティングアカウントにも追加することができるので、ウェブサイトアドレスをコントロールしやすくなるのです。
ホスティング会社を使ってドメイン名を取得すると、ドメイン名が同じ会社によって所有や管理されるため、ドメイン名に対する管理が制限されてしまいます。
ドメイン名の購入は簡単で安く、年間約10ドルしかかかりません。たとえばNamecheapでドメイン名を購入するのは簡単で、全く問題ありません。
Namecheapでドメイン名を購入する方法
面倒な話は終わりにして、さっそくドメイン名を購入しましょう。Namecheap.comに行き、下で矢印が示している検索フィールドにキーワードを入力してください。
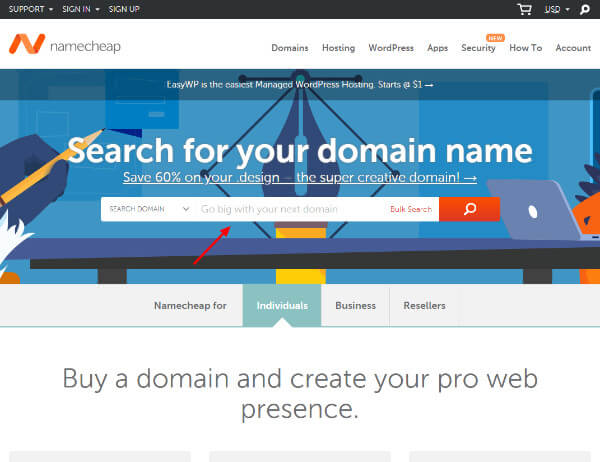
次に検索ボタンを押して、先に進みましょう。検索ボタンをクリックすると次の画面が表示されます。ここでドメイン名のさまざまなバリエーションが表示されます。
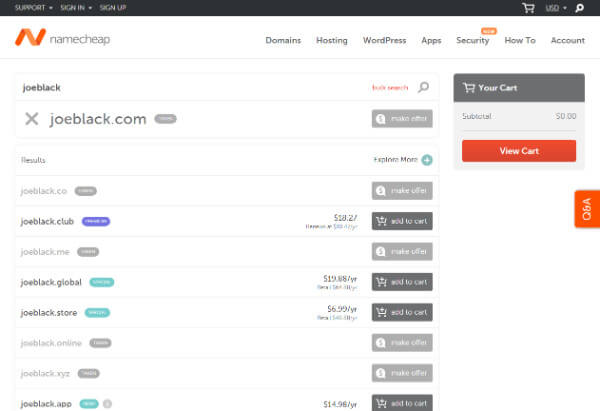
あなたの世界を揺さぶるものを選択して、[カートに追加]ボタンを押してください。[カートに追加]ボタンをクリックすると、Namecheapは(他のホストと同じように)他のサービスを抱き合わせ販売しようとします。これを無視して下の図のように[カートを見る]ボタンをクリックします。
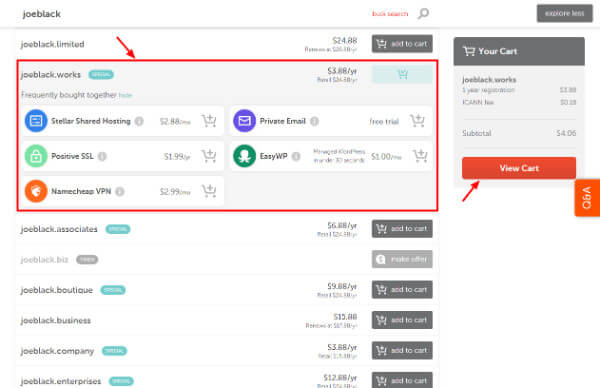
次の画面で、下の画像で矢印が示している[注文の確認]ボタンをクリックします。
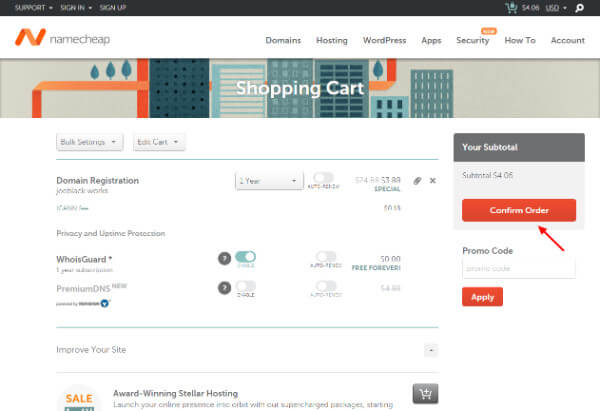
[注文の確認]ボタンをクリックすると、Namecheapアカウントにログインするか、新しい顧客の場合は新しいアカウントを作成する画面に表示が切り替わります。新規顧客としてフォームに正確に記入し、一番下にある[アカウントの作成と続行]ボタンをクリックしてください。
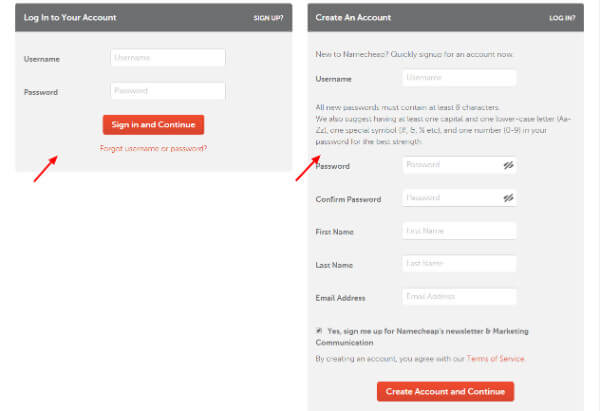
その後、下の画像に表示されている次のページにアカウントの連絡先情報を追加します。
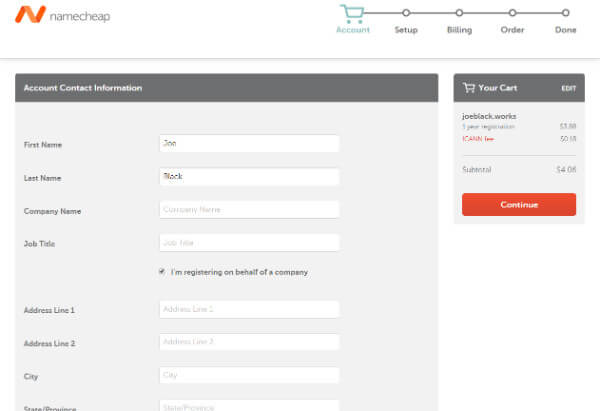
フォームに入力したら、[続行]ボタンをクリックしてください。Whoisの連絡先情報画面が表示されます。Whoisの連絡先情報を設定し、以下に示すように[続行]ボタンをクリックしてください。
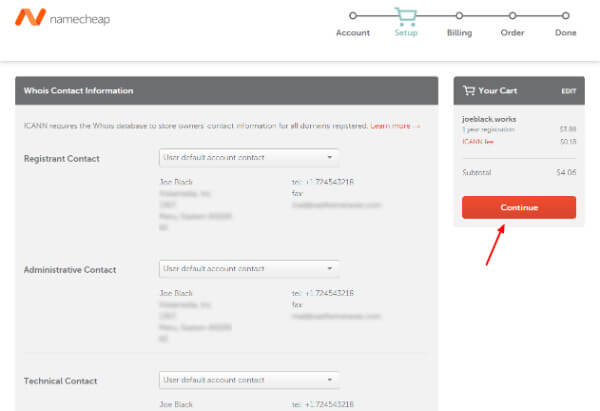
次に、請求画面で支払いオプションを選択し、[続行]ボタンをクリックして購入を完了します。
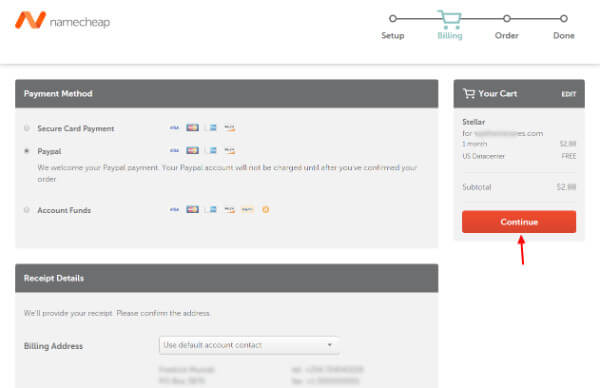
注文が正常に完了すると、直感的なダッシュボードに画面が切り替わります。
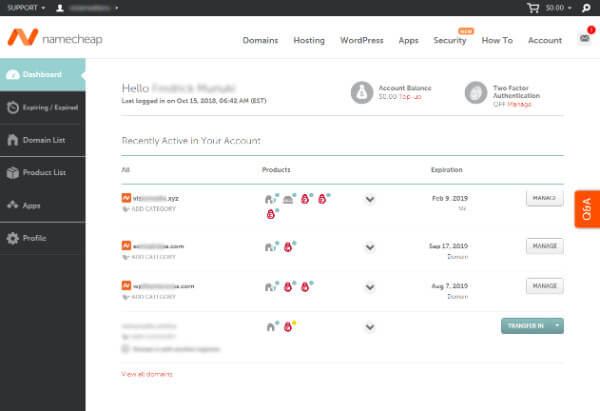
私のアカウントには合計3つのドメイン名がありますが、あなたのアカウントには今購入したドメインしか表示されません。ドメイン名が手に入ったので、良いホストを買いましょう。
優良なホスティングを選ぶ
WordPressサイトには良い家が必要です。完璧な家のために何でもするのと同じように、WordPressサイトを繁栄させるためには最高のホスティングが必要です。
最愛のWordPressサイトを稼働停止にしたり、サーバー関連のエラーを許容したりする余裕はありません。トラフィックが急増している際、ホストはサイトを停止することなく負荷を軽減しなければなりません。
良いホストを選ぶことは、ウェブサイトが求める全てなのです。Webサイトの機能が異なれば、リソース要件も異なります。選ばれたホストはウェブサイトの全ての要求に応えるべきです。
WordPress自体のサーバー要件は非常に低いです。地球上のほぼすべてのホストがWordPressをホストできます。WordPressにウェブサイトを構築し、そのウェブサイトに対するリソースがホストに十分にないと問題は起こります。最善を尽くすしかありません。
管理WordPressホスティングとして知られる特別なホストグループがあります。彼らはWordPressサイトを独占的にホストしています。例えばNamecheapより少し高めですが、多くのユーザーはそれに見合う価値があると感じています。ここで人気のある企業には、WP Engine、Kinsta、Pagelyなどがあります。
良いホストはサイトを維持するのに十分なリソースを提供します。それに加え、素晴らしいバックアップ計画(ManageWP.comのようなオフサイトのバックアップにも投資すべきだが)、軍用レベルのセキュリティ、世界クラスの24時間年中無休でサポートします。
個人的な経験からNamecheapは、初心者にとってきちんとしたWordPressのホスティング会社です。その上、ウェブサイトの必要性に応じていつでもホスティングをアップグレードすることができます。
Namecheapからホスティングを購入する方法
ブラウザでNamecheap.comをポイントし、ホスティングメニューの上にマウスを移動して、以下に示すようにShared Hostingサブメニューをクリックします。他の利用可能なホスティングパッケージにも注目してください。初心者には共有ホスティングをお勧めします。
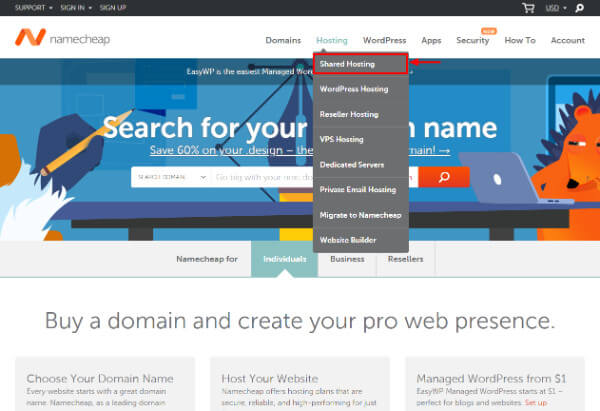
こうして共有ホスティングパッケージの料金ページが表示されます。以下に示すように、[ステラ]、[ステラプラス]、[ステラビジネス]からいずれかを選択し、該当する[カートに入れる]ボタンをクリックしてください。
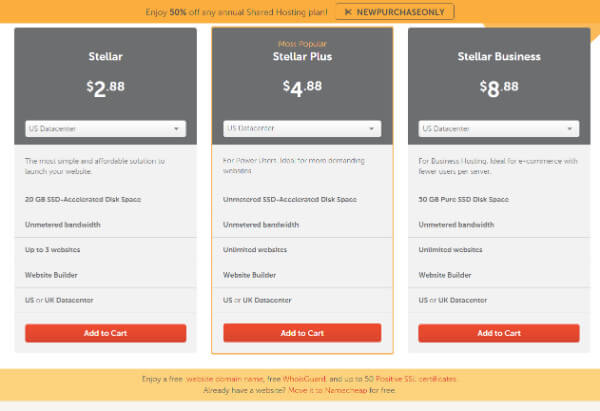
上に表示されているのは執筆時点での各パッケージの月額です。ご覧のとおりWebサイトのホスティングは比較的安いです。
次の画面で、以下に示すように[自分のドメインをNamecheapで使用する]ボタンをクリックします。
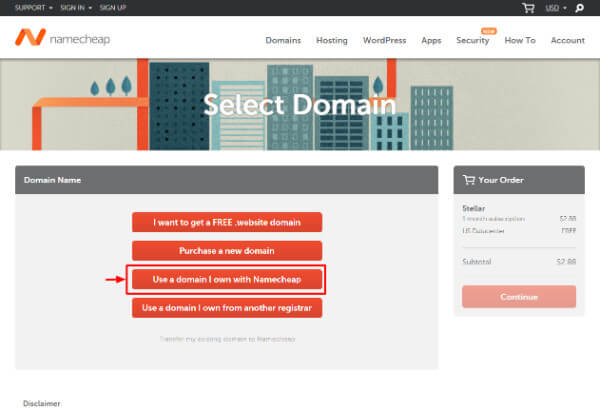
これによりNamecheapアカウントにサインインするように求められます。下の画像にある[サインイン]ボタンをクリックします。
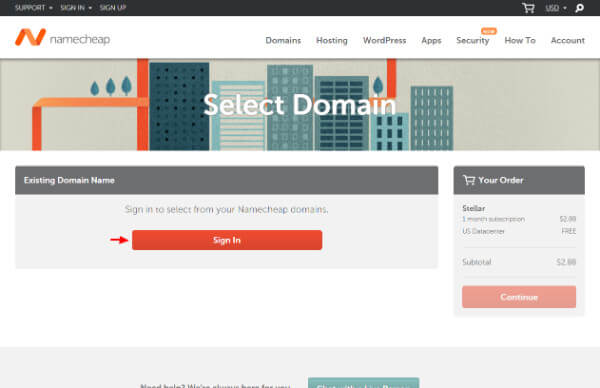
ユーザー名とパスワードを入力してログインし、使用するドメインを選択して下に示すように[続行]ボタンをクリックしてください。
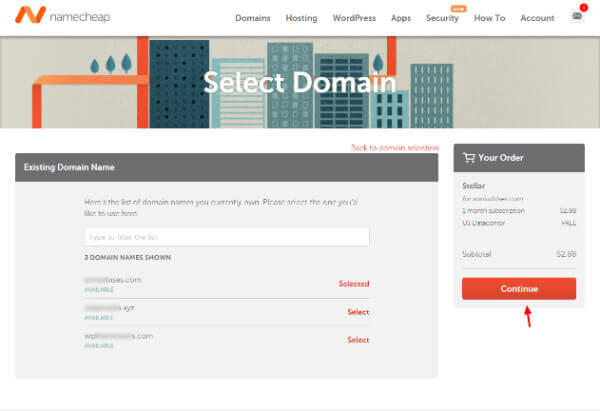
次の画面で、下に示すように[注文の確認]ボタンをクリックして注文を確定します。
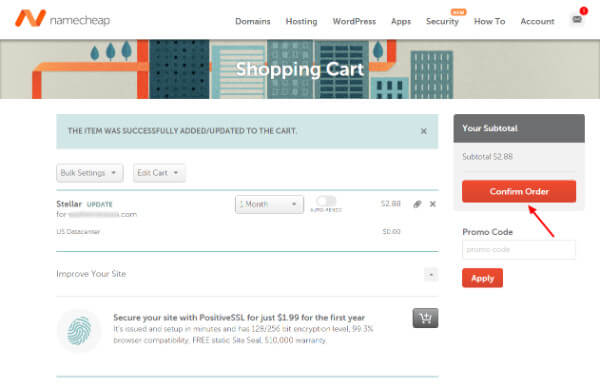
次に、支払い方法を選択して、下に矢印で指している[続行]ボタンをクリックします。
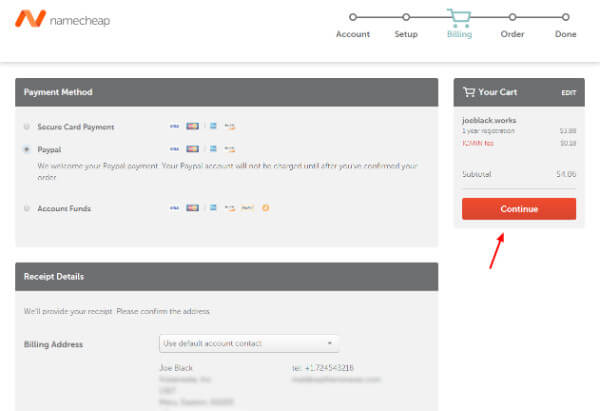
先に進んで購入を完了してください。ドメイン名のホスティングの購入が正常に終わると、ダッシュボードに画面が切り替わります。以下に示すように、ドメイン名に付属するすべての商品(ホスティング、SSL証明書など)を見て回ることができます。
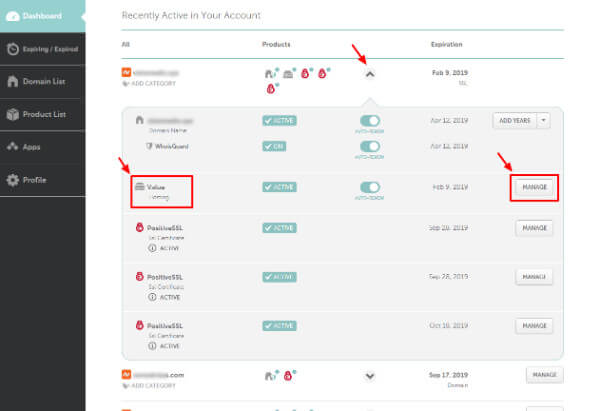
上の画像に示すように、Value Hostingは購入したドメインに付属しています。ホスティングを管理してcPanelにアクセスするには、上に示すように[管理]ボタンをクリックします。このボタンをクリックすると下の画面に進みます。
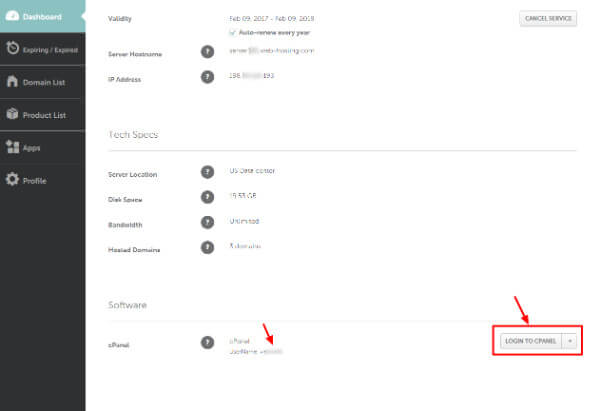
上の画像のユーザー名と[Cパネルにログイン]ボタンに目が付くでしょう。ログインの詳細が含まれた歓迎のEメールがNamecheapから送られてくるので覚えておいてください。これで準備万端です。
ついて来られていますか?
WordPressのインストール
WordPressの設定は4年生レベルです。ドメイン名とホスティングセットを持っていれば、5分以内で終わります。
下記のようにcPanelにログインし、[Softaculous Appsインストール]ボタンをクリックしてください。
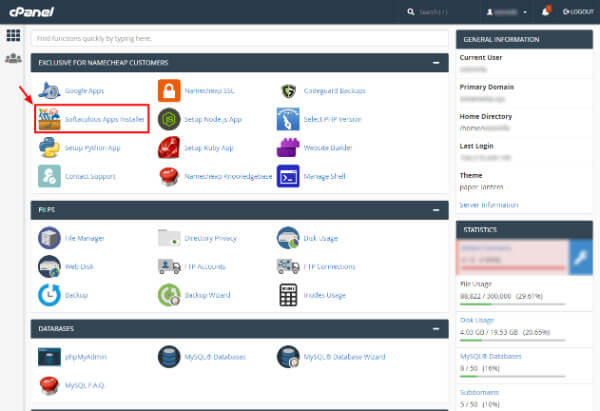
その後、下のスクリーンショットに表示されているWordPressアイコンをクリックします。
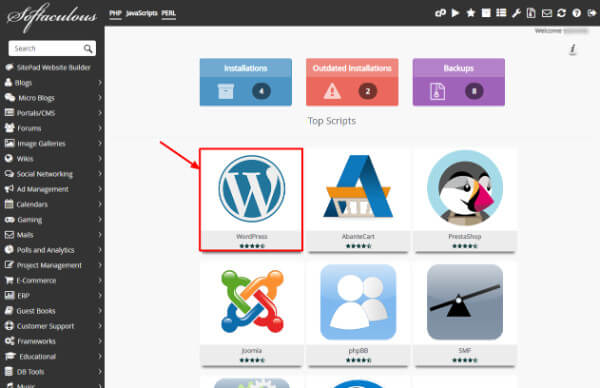
次に、[今すぐインストール]ボタンを押して開始し、下の説明に従ってください。
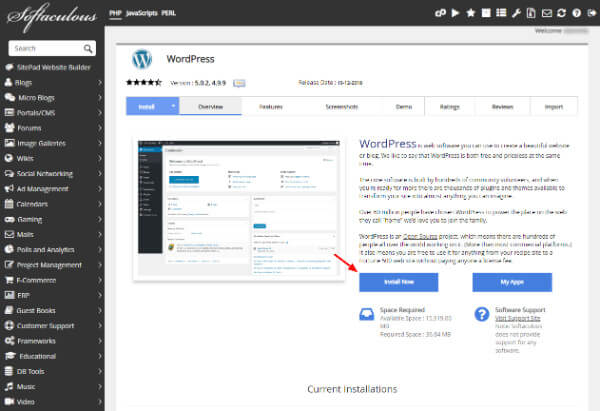
次の画面で、ドメイン名、サイト名、説明、管理者ログインの詳細などのその他の設定を選択します(詳細を細かくする)。
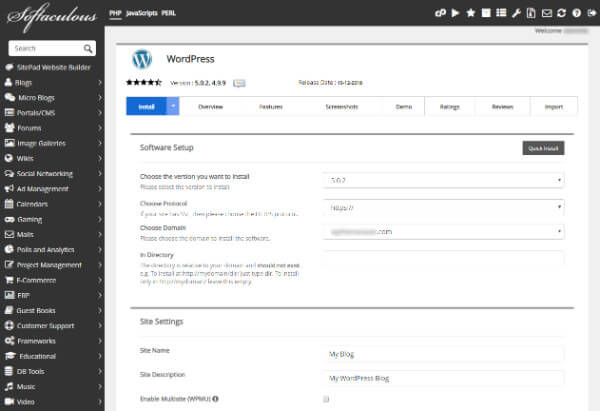
フォームに慎重に入力し、ページ下部の[インストール]ボタンをクリックしてください。これでインストールが開始されます。インストールは次のようになります。
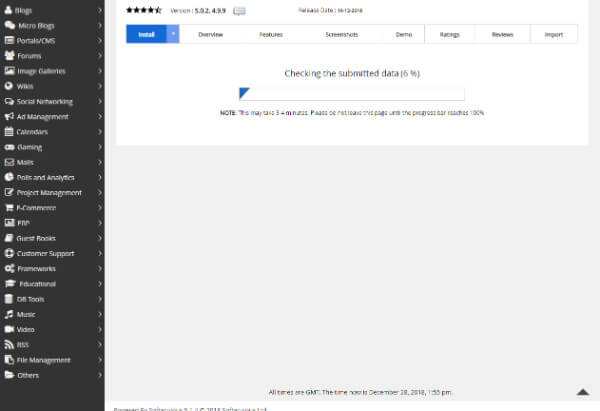
数秒後(全てうまくいった場合)、以下に示すインストール成功の画面が表示されるはずです。
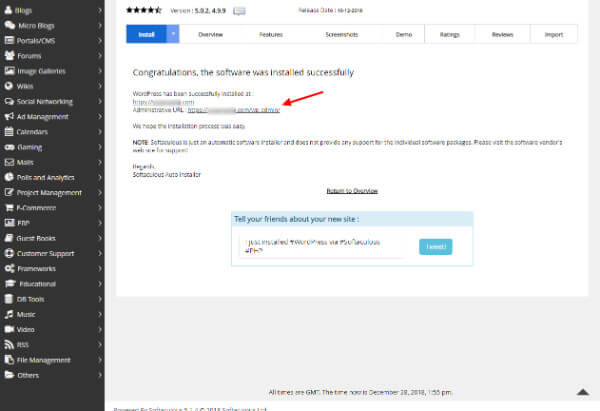
上の画面から、WordPressをインストールした場所と、WordPress管理者エリアにログインするためのリンクを確認できます。管理URL(例:https://yourdomain.com/wp-admin)をクリックすると、SoftaculousはWordPressの管理者ログインページに切り替わります。
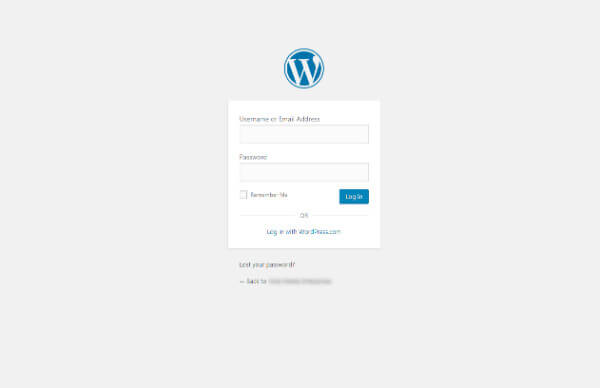
WordPressのインストール中に作成した詳細を使って、WordPress管理ダッシュボードにログインします。これがWordPress管理ダッシュボードの画面です。
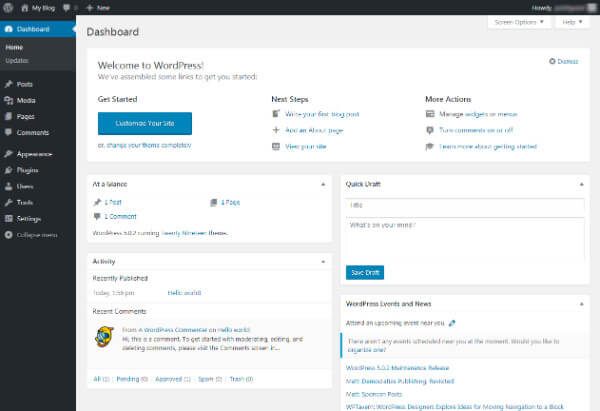
そして、これがあなたの新しいWordPressサイトのフロントエンドで、デフォルトのTwenty Nineteenテーマがデフォルトで出来上がっています。
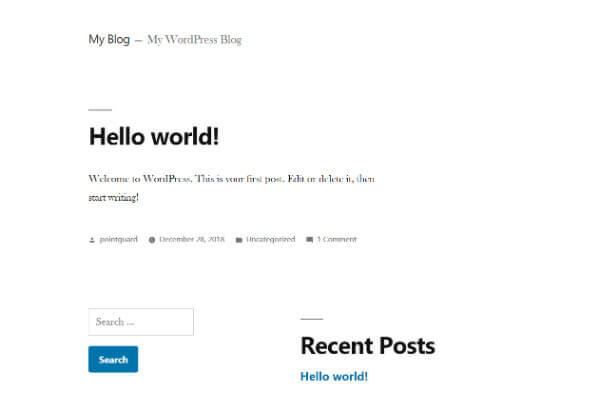
以上です。さあ、好きなようにカスタマイズできる新しいWordPressサイトができました。何千ものWordPressテーマとプラグインが自由に使えるので、開発者を雇うことなく自由に夢のウェブサイトを構築することができます。
必要な起動プラグイン
WordPressサイトを作成した後、サイトをスーパーチャージするためのスタートプラグインがいくつか必要です。ぱっと思いつく限りでは、以下のものをお薦めします。
・コメントスパムと闘うためのAkismet
・コメントや他の人との自動ソーシャルシェアなどいくつかの素晴らしい機能があるJetpack
・サイトを管理したり、さらに重要な無料のオフサイトバックアップを作成したりするManageWP
・悪意のある人々を遠ざけるためのiThemesセキュリティ
・サイトの検索エンジンをプロのように最適化するSEO Yoast
・目標の達成に役立つ他のプラグイン
・実際には、結局自分のウェブサイトに必要なプラグインを選ぶことになる
WordPressテーマの選択について
ウェブサイトを引き立てるテーマを選んでください。eコマース、レストラン、ポートフォリオなど、またはWPExplorerのTotalにある多目的テーマのように、特に一つの目的のために構築されたテーマを使えます。
あるいは無料のテーマから始めて、必要に応じてプレミアムにすることもできます。ただし、無料のテーマにはプロサポートや機能がたくさん付属しているわけではありません。
結論
苦労して仕事を遅らせる技術的な障害に立ち向かう必要はないのです。簡単で安いWordPressサイトを作成しましょう。ドメイン名を選び、適切なホストを選択してWordPressをインストールするだけです。
今後使用するテーマとプラグインは、ニーズと好みによって異なります。最終的には、Webデザインが頭の中に組み込まれたようにWordPressサイトを作れるようになるでしょう。
WordPressの作成を楽しんで下さい!