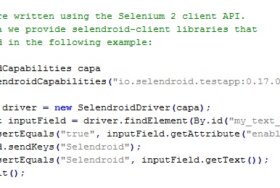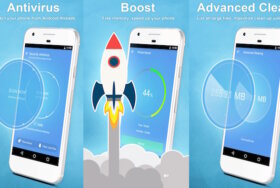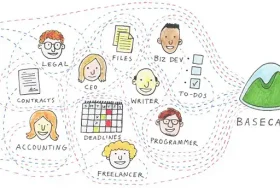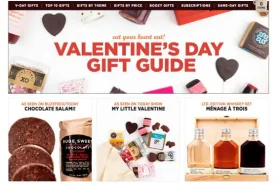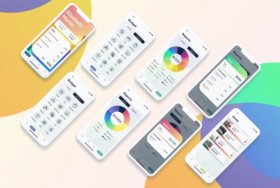Adobe Lightroomでの画像編集は、初めは圧倒されるかもしれません。初心者にとっては非常に複雑で入り組んだものに見えるでしょう。編集したファイルをエクスポートするために必要な手順を理解することは、決して難しいことではありません。
まだAdobe Lightroomに慣れていない方は、7日間試すことができます。Adobe Lightroomでは7日間の無料試用期間を設けているので、ソフトウェアのルック&フィールに慣れることができます。
慣れないことには不安がつきものです。そのため、Lightroomでよく使われているテクニックをマスターするには、コツがあるということを念頭に置いてブログを作成しています。
このAdobe Lightroomガイドには、画像編集の技術をマスターするための一歩進んだヒントとともに、キーボードショートカットについても含まれています。では、深く掘り下げてみましょう。
1. オート機能:
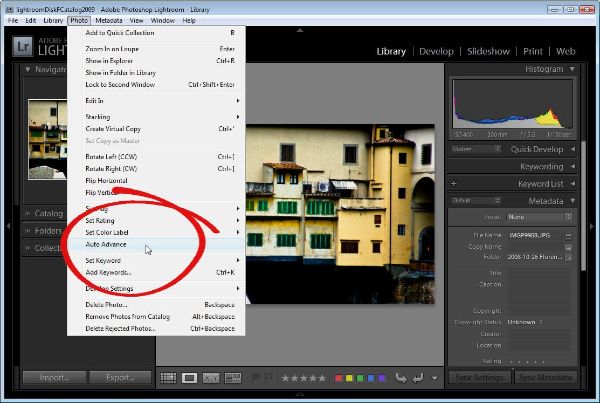
矢印でファイルを行き来する必要はありません。キーボードのCaps LockキーをタップしてCaps Lockをオンにすると、隣のファイルが開かれます。これは、現在のファイルを評価した後にのみ起こります。したがって、現在のファイルに評価を提供することは不可欠です。
最初のステップのテクニックは、単に「はい」か「いいえ」を選択するだけです。Adobe Lightroomで言えば、フラグ[P]とフラグ[U]になります。その後、星の数によって評価を経て、修正したいファイルを選択して終了となります。
2. パネルを隠す:

画像をカリングする際、作業を開始するための堅牢なインターフェースが不可欠です。しかし、ISO、絞り、シャッタースピードなど、画像の仕様をすぐに確認できるようにしておく必要があります。
画面全体を使って見るのではなく、キーボードのTabキーを使って、パネルの有無で表示を切り替えます。上下にパネルがない状態で表示するには、Shiftキー+Tabキーを押します。
3. 様々なコレクションの作成:

コレクションは、Adobe Lightroomライフを変えるような小技です。まだこれを使っていない人は、今がその時です。
では、コレクションとはどのようなものでしょうか。コレクションとは、フォルダ、サブフォルダ、そしてその中のファイルを整理したものと言えるでしょう。
一般的に、これらのフォルダ、サブフォルダ、ファイルは、日付、場所、または名前を使って整理されます。そして、これらは参照や理解を容易にするための最適なファイル整理方法です。
コレクションパネルは、上記の説明に追加された機能です。コレクションというと、特定のパラメータを使ってファイルを並べることになります。例えば、ボートや花など、ファイルのテーマを使ってコレクションを作ることができます。
コレクションを使い始めると、無限の可能性が広がります。Adobe Lightroomには2つのタイプのコレクションが用意されており、必要に応じて使い分けることができます。ここでは、その2つをご紹介します。:
a.スマートコレクション:
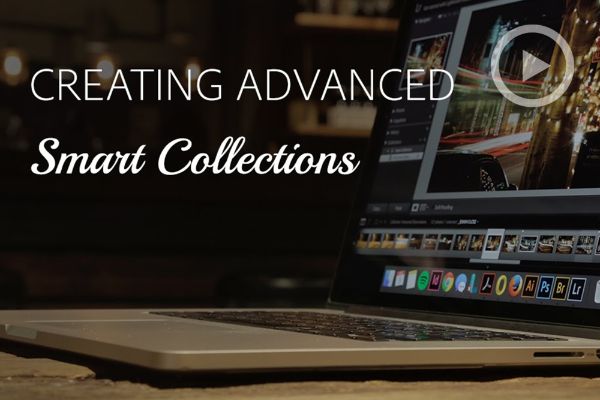
コレクションパネルは、Adobe Lightroomの画面の左側にあります。しかし、コレクションを構築するのに適した場所は、Library Moduleの内側です。さらに、このパネルは、Adobe Lightroomソフトウェア全体の中で唯一のアクティブなパネルです。
プラスマークをタップすると、メニューが出てきます。その中の「スマートコレクション」をタップします。ここで、コレクションに必要なファイルタイプを指定します。
スマートコレクションを作成する際、非常に多くの選択肢があります。評価、日付、場所、焦点距離などでスマートコレクションを作ることができます。また、2つ以上のパラメータを組み合わせて、より具体的なコレクションを作ることも可能です。Adobe Lightroomに作成したいコレクションの種類を指定し、「作成」をタップすると、スマートコレクションがすぐに作成されます。
b. コレクションのカスタマイズ:
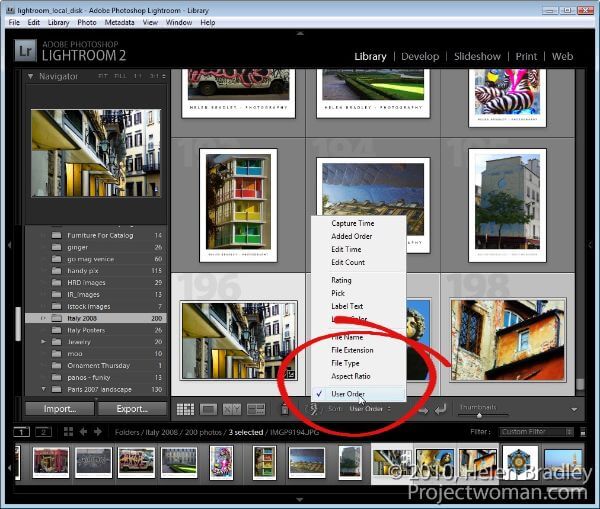
コレクションの正しい使い方は以下の通りです。ブログや構築中のコース、執筆中のガイドのために画像を集めることができます。繰り返しになりますが、新しいコレクションを作成するには、まずキーボードのプラスを押してください。
ここでは、コレクションを選択したら、タイトルをつけて、メニューの「作成」ボタンを押します。これで空のコレクションができました。ここからは、先ほど作成したコレクションにファイルをドラッグ&ドロップしていきます。多数のコレクションを扱う場合、コレクションセットを作成するのが賢明です。
似たような要素がある別のコレクションを、特定のコレクションセットの下に配置することができます。セットとは、私たちが日常的に使用しているフォルダという一般的な用語の別称に過ぎません。そのコレクション内のファイルは、実際のフォルダ内の画像へのショートカットと同様であることを覚えておいてください。
コレクション内のファイルは、実際のフォルダ内の画像へのショートカットと同様であることをも覚えておいてください。Adobe Lightroomは、同じファイルをコレクションに追加する際、コピーを複数作成しませんが、ショートカットの構築により、ショートカットに加えられた変更が元のファイルにも反映されます。
4. ロゴを加える:

これはとても便利な技で、トップバーにロゴを追加したり、名前を編集することも可能です。Adobe Lightroomでは、ウィンドウの上部にAdobeのアカウント番号が表示されるようになっています。
そのため、ロゴや名前を表示する必要がある場合は、アプリケーション内で個別に設定することができます。上部にあるAdobe Lightroomのメニューバーをクリックし、「IDプレートの設定」をタップします。
Adobe Lightroomでは、フォントや文字サイズ、メニューバーの一部を変更することで、自分好みのインターフェースを作ることができます。
5. メニューバーの調整:
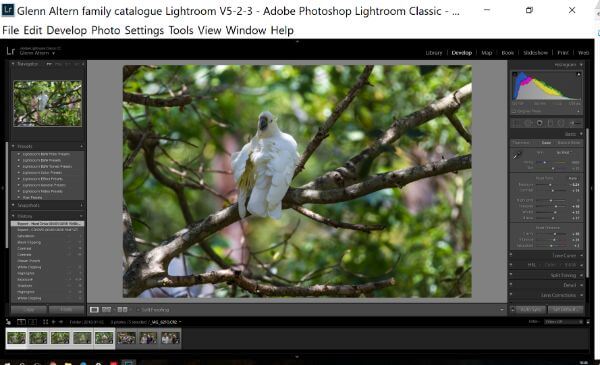
Adobe Lightroomアプリケーションのトップバーは、好みに応じてカスタマイズすることも可能です。一番上のバーを右クリック、そこで、使用しないメニューやサブメニューのチェックを外します。
6. 現像パネルのカスタマイズ:
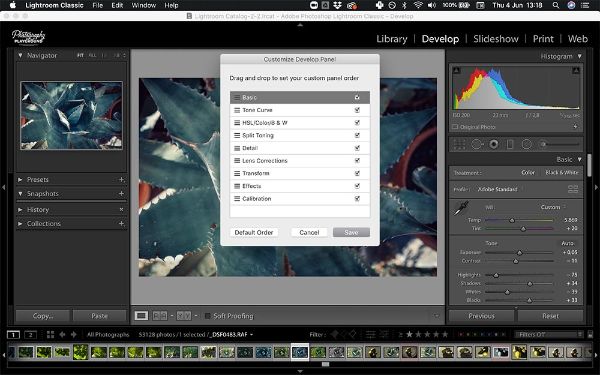
現像パネルをカスタマイズすることで、レベルやニーズ、要求に応じた編集の流れを構築することができます。このソフトウェアでは、自分にとって負担になりそうなパネルを削除したり、必要なパネルだけを残したりすることができます。
調整パネルの下の部分を右クリックして、現像パネルをカスタマイズします。パネルをカスタマイズするために、順序を変更したり、必要のないパネルを選択解除したりすることができます。
a. 単独モード:
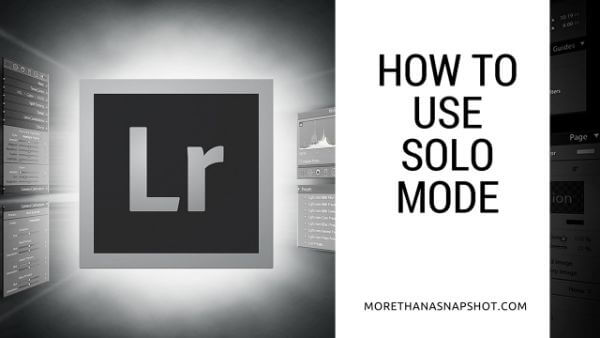
作業中のパネルとは別にパネルを閉じる場合、単独モードを使用します。新しいパネルを開くたびに、ひとつ前に開いていたパネルが自動で閉じます。これは、必要のない他のパネルに気を取られがちな初心者には最適です。
しかし、様々なパネルを切り替えて使用する必要がある場合は、このモードは適していません。時々パネルを開かなければならず、時間の無駄になるからです。
さらに、画像の編集方法によっても変わってきます。必要なときに必要なコントロールを選択できるよう、すべてのパネルを開いて作業することを好む人もいます。説明するまでもありませんが、「すべてを選択」と「すべてを展開」をタップすることも可能です。
7. フルで確認:
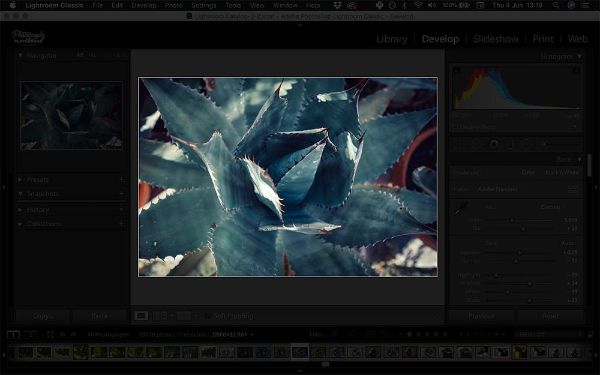
編集した画像のみを集中して見るためのモードがあり、Distraction-Freeモードと名付けられています。このモードは、キーボードのLキーを押すだけで使用でき、他のものが気にならない状態で画像を見ることができます。
最初にLボタンを押すと、背景が暗くなり、画像を見やすくすることができます。2回目にLキーを押すと、真っ黒な背景が表示されます。そして、3回目にLキーを押すと、すべてが元の形に戻ります。このモードでは、左右の矢印キーで前のファイルと次のファイルを切り替えることができます。
8.背景色の変更 :
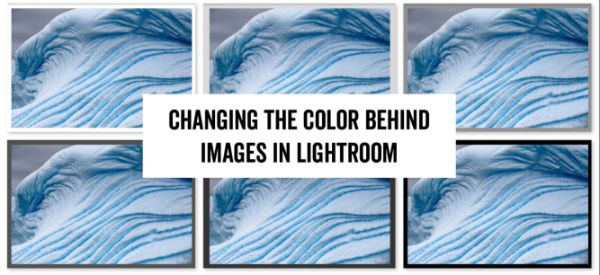
画像を囲む背景の色を変更することができます。色に関して言えば、グレーは非常にニュートラルな色合として利用できます。画像を編集していると、この色が背景に最適な色のように思えてきます。
しかし、画像の色が白や黒などの背景でどのように見えるかを確認する必要がある場合もあります。ここで、画像のプレビューを見ることができます。ただし、画像を編集する際には、必ず背景をグレーにするようにしてください。
背景色を変更したい場合は、ファイルを囲んでいる部分で右クリックします。すると、背景の色をグレーから好きな色に変更できるウィンドウが表示されます。
9. 精密な修正:
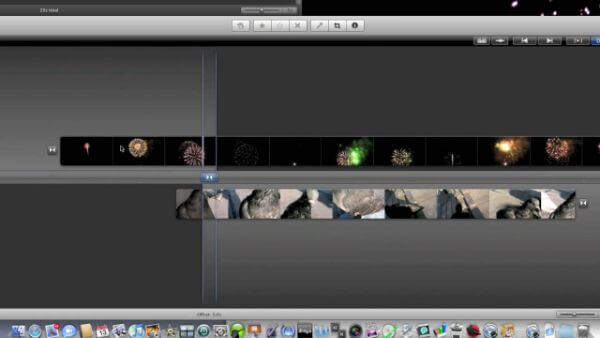
ノートパソコンを使って画像を編集するのは、本当に面倒で煩わしい作業です。また、ノートパソコンを使いながらDevelop Panelで作業をするのは大変です。特に、スライダを使って小さな単位で作業をしなければならない場合はです。
中央部を仕切るパネルの上にカーソルを置くと、ラインを左に寄せてパネルの幅を大きくすることができます。これにより、スライダ内のスペースが広くなり、作業の精度が向上します。
10. 仮想コピーの作成:
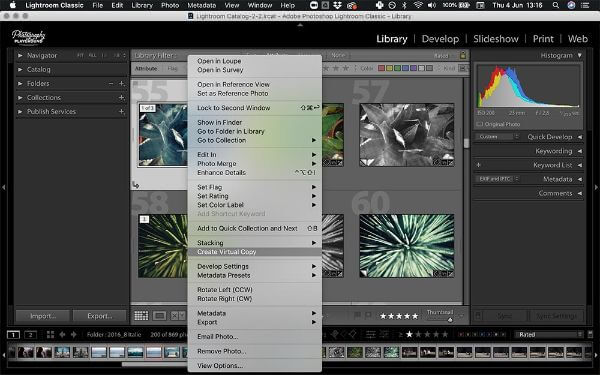
また、Adobe Lightroomを使って画像を編集する際のユニークな技として、「バーチャルコピー」があります。モノクロでの見え方を確認したい場面はたくさんあります。しかし、アーティストはファイルを破壊、台無にしてしまうのを恐れて、フィルターやモードを使うことを一般的に控えています。
元のファイルをダメにしてしまわないためにも、仮想コピー機能を使って、ファイルの仮想的なコピーを作成することができます。Adobe Lightroomでは、各コピーに異なるフィルターを適用した仮想コピーを多数作成することができます。
さらに、それぞれのバーチャルコピーを隣り合わせに置いて、どのコピーが一番きれいに見えるかを確認することができるのも良い点です。仮想コピーの作成には、ファイルをタップし、マウスの右ボタンをクリックして、「仮想コピーの作成」をクリックします。
11. 修正前と修正後を比較:
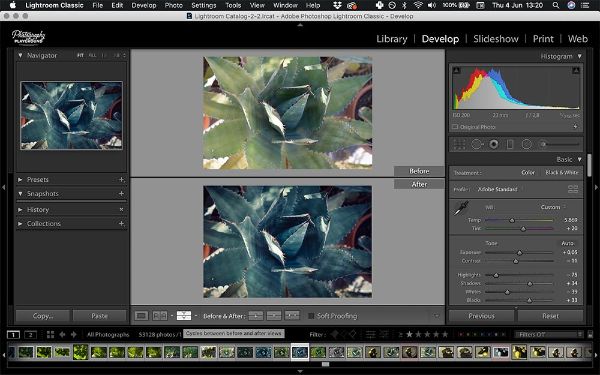
画像編集の際に、編集内容が正しい方向に向かっているかどうかを確認する必要がある場合もあります。そのためには、オリジナル画像と編集後の画像を比較する必要があります。
両者の比較を行うには、キーボードのYを押すか、画面下端のYYマークをクリックします。横長の画像を扱う場合は、トップ/ボトム表示モードを選択することができます。また、縦長の画像を扱う場合には、左右の表示モードを選択することができます。さらに、/キーを使う事で、前後の画像の切り替えもできます。
12. 景色を参考に:
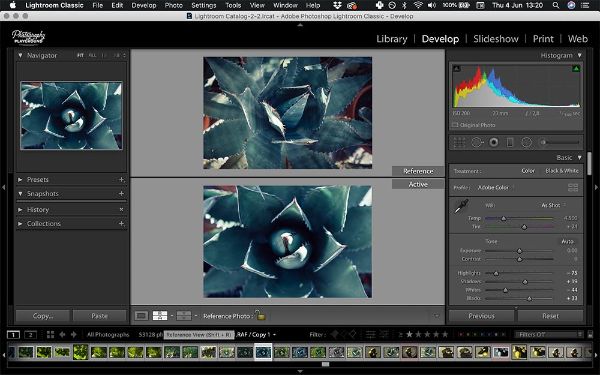
編集が正しく行われているかどうかを確認するために、ビフォーとアフターの画像を切り替える必要がある場合もあります。しかし、その編集が間違った方向に向かってしまうこともあります。
この機能を使えば、画像を横に並べたり、重ねて置いたりすることができます。これにより、修正が必要なポイントを正しく把握することができます。
YYマークの隣にはRAマークがあります。ここで、RはReference(参照)を意味しており、参照するために必要なファイルを示しています。
AはActive(アクティブ)の意味で、作業中のファイルのことです。そのファイルをクリックすると、リファレンスビューが開きます。参照ファイルを参照ウィンドウの領域に引き込み、参照ファイルに合わせて作業中のファイルを選択します。そのためには、「Shift + R」というショートカットキーを利用します。
これにより、一貫性のある編集が可能になります。
まとめ
Adobe Lightroomは、アプリケーションの複雑な仕組みを知らない初心者には、使いこなすのが難しい場合があります。また、画像の編集には時間がかかります。 しかし、適切なツールとそのショートカット、そしてその使い方を理解していれば、画像編集のプロセスはより快適になります。
このブログでは、Adobe Lightroomを使って画像を様々に加工する際に使えるヒントを中心に紹介しています。